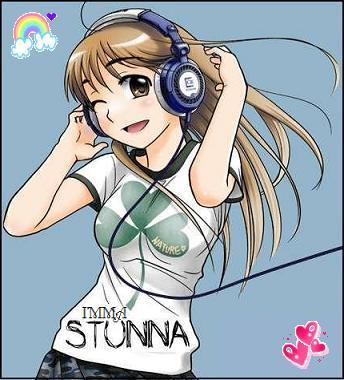Kamis, 04 Desember 2008
Ada setidaknya 2 cara untuk mengatasi apabila user lupa password pada linux (dengan catatan, cara ini berlaku untuk versi Linux yang agak lama, misal dibawah RedHat 5.2 atau di tradisional Unix, sedangkan di RedHat yang baru sudah ditambahkan hal yang meningkatkan securitas sistem).
Saya kutip dari TIM PANDU :
Cara Pertama :Ini adalah cara yang paling mudah alias 'quick and dirty way', yaitu 'boot lagi Linux kita dalam modus single-user'. Jadi saat boot up, pada Lilo, ketiklah :
linux single
Cara ini akan menjadikan kita sebagai root, tanpa perlu menanyakan password root aslinya. Tentunya kita bisa rubah root password menjadi root password yang baru. Tentunya dengan menggunakan :
passwd
Cara ini tentunya menimbulkan pertanyaan baru. Wah begitu mudahnyakah Linux di kendalikan orang lain yang tidak memiliki root password ??Tidak ada sistem yang aman, kalau masih ada akses secara fisik ke mesinnya. kalo masih bisa mencet tombol reset atau off, ya ngga bisa aman juga,inilah yang membangkitkan semangat orang untuk belajar lebih jauh lagi. Tentunya kita akan mengusahakan semaksimal mungkin untuk mengamankan mesin kita. Nah coba kita lihat, mungkinkan merubah lilo untuk menutup lubang 'linux single' tadi ? (sedikit kontradiksi dengan cara pertama untuk menjebol root password). Caranya buka dulu /etc/lilo.conf file, lalu coba tambahkan pada bagian akhir dari `image='
password="my_password"restricted
Lalu tentunya si file /etc/lilo.conf ini dijadikan sedemikian sehingga hanya root yang bisa baca, caranya tentu saja dengan :
chmod 600 /etc/lilo.conf
Cara Kedua
Kalau sampai lupa password root, maka kita bisa memboot via drive dan memountingnya. Lalu kita edit /etc/passwd filenya. Di file password ini, kita bisa hapus password terenkripsi dari root. Contohnya, file /etc/passwd, dan entry nya misalnya sebagai berikut:
root:abcdefghijkl:0:0:root:/bin/bash
Disini abcdefghijklm, adalah 13 karakter terenkripsi dari password, yang mungkin sebenarnya adalah 2 karakter password dan sisanya adalah enkripsinya. Kita ruah saja barus ini menjadi :
root::0:0:root:/bin/bash
Sehingga saat kita mereboot, dan ditanyakan password, maka kita tidak perlu mengisi password, cukup tekan ENTER. Lalu kita sudah bisa login dan bisa merubah password root dengan perintah:
passwd
Untuk RedHat versi terbaru, sudah dilengkapi dengan shadow password. Sehingga ada file /etc/shadow. Artinya, di /etc/passwd hanya akan ada password yang telah terenkripsi. Sedang passwordnya akan dikirim ke /etc/shadow yang hanya bisa di baca oleh root. Di dalam /etc/shadow, kita bisa memasukan lebih dari 8 karakter dan juga dimungkinkan untuk menambahkan keterangan lain misalnya password expiry policy dan lain sebagainya.
Memang salah satu caranya adalah dengan meniadakan 'floppy drive', tapi toh juga sekarang banyak Linux CD yang bootable, sehingga tetap memungkinkan di bootnya sistem kita melalui CD. OK, ada cara lain dengan menset di BIOS, agar boot hanya akan membaca ke hardisk. Sedangkan untuk masuk ke BIOS, kita beri pengaman password. Tapi tetap saja ada kemungkinan orang akan meng-crack BIOS kita.
Sering kali sebagai seorang admin, mempunyai banyak password untuk user root di setiap server yang menjadi tanggung jawabnya. Persoalan klasik yang pasti terjadi adalah "lupa password root". Atau kita sebagai admin baru tidak tahu password root-nya ketika "ditinggal" oleh admin lama. Hal ini menjadi masalah besar dan berat.Di keluarga UNIX/Linux dikenal istilah "single mode" untuk booting tanpa password dan otomatis login sebagai user root (BAHAYA bukan?). Nah, kita harus tahu cara supaya dapat booting dengan single mode, dengan asumsi sistem FreeBSD belum diamankan dari single mode.Langkah2 yang harus dilakukan pada FreeBSD adalah:1. Saat FreeBSD mulai boot, akan muncul pesan:Hit [Enter] to boot …. or any other key for command prompt.Booting [kernel] in 10 seconds …
Tekan tombol spasi dan akan terlihat pesan sebagai berikut:Type ‘?’ for a list of commands, or ‘help’ for more detailed help.
Ketikkan:boot -s
yang berarti booting dalam single mode, kemudian akan tampil:Enter full pathname of shell or RETURN for /bin/sh:2. Tekan tombol ENTER saja, sehingga masuk ke # prompt.3. Kemudian karena file-nya mode read-only, maka lakukan hal berikut:mount -t ufs -a
4. Kemudian berikan perintah untuk mengganti password:passwd
5. Booting kembali FreeBSD, seharusnya password sudah berubah.
Lupa "User" Password:
Jika account user lupa akan password, root dapat dengan mudah di mereset password user. Sebagai contoh, username bernama "bkurniawan".
Enter (sebagai root):
Kode:
passwd bkurniawan
Perintah tersebut akan meminta password baru untuk user "bkurniawan"
Jika distro linux yang anda gunakan saat ini memakai GRUB sebagai boot loader, lakukan langkah berikut:
Restart Linux anda
Pada tampilan menu Grub, tahan menu tersebut, dengan menekan sembarang tombol pada keyboard anda, tombol tanda panah adalah pilihan yang bagus
Pilih menu os linux anda, sebagai contoh: "Debian GNU/Linux, kernel 2.6.18-5-686″ lalu tekan tombol "e" pada keyboard
Lalu pilih baris yang dimulai dari kata-kata "kernel", sebagai contoh baris : "kernel /boot/vmlinuz-2.6.18-5-686 root=/dev/sdb1 ro" , lalu tekan "e" kembali
Arahkan kursor ke baris paling akhir, dan tambahkan angka 1 atau tambahkan kata single lalu tekan tombol enter
Pilih kembali baris yang dimulai dengan kata-kata kernel tadi, lalu tekan tombol "b", maka anda akan dibawa ke modus single user, dan berstatus "root"
Lalu ketik passwd pada shell untuk mengganti password root.
Jika distro anda menggunakan LILO sebagai boot loader, lakukan langkah berikut:
Restart Linux anda
Pada menu LILO, tekan tombol "esc" atau "CTRL+X" atau "Tab"
Lalu ketikkan Linux 1 atau Linux single maka anda akan dibawa ke modus single user, dan berstatus "root"
Selanjutnya ketik passwd pada shell untuk mengganti password root
jika anda lupa dengan passworddatabase anda, anda bisa melakukan reset password dengan cara# killall mysqld#mysqld_safe –skip-grant-tables -u root &atau#/usr/libexec/mysqld –skip-grant-tables –user=root &Setelah masuk pada database option sekarang yang kita lakukan adalah mengganti passwordlama menjadi passowrd baru karena password lama sudah kita lupa jadi diganti denganpassword baru caranya seperti dibawah ini :mysql> USE mysqlmysql> update user set password=password("PASSWORD_KAMU") Where user="root";dimana PASSWORD_KAMU ganti sesuai password yg kamu maukemuadian lakukan reload hak akses user pada database ketikan perintah flush privileges;Contoh :
mysql> flush privileges;Query OK, 0 rows affected (0.01 sec)mysql> exit
Senin, 01 Desember 2008
Perintah Umum Dasar Linux open suse 11.0
- Menilik Direktori - ls
Perintah ls (LiSt) melihat daftar berkas dalam suatu direktori. - Membuat Direktori: - mkdir (nama direktori)
Perintah mkdir (MaKeDIRectory) untuk membuat direktori. - Mengubah Direktori: - cd (/direktori/lokasi)
Perintah cd perintah (ChangeDirectory) akan mengubah dari direktori Anda saat ini ke direktori yang Anda tentukan. - Menyalin Berkas/Direktori: - cp (nama berkas atau direktori) (ke direktori atau nama berkas)
- Perintah cp (CoPy) akan menyalin setiap berkas yang Anda tentukan. Perintah cp -r akan menyalin setiap direktori yang Anda tentukan.
- Menghapus Berkas/Direktori: - rm (nama berkas atau direktori)
- Perintah rm perintah (ReMove) akan menghapus setiap berkas yang Anda tentukan.
- Perintah rm -rf akan menghapus setiap direktori yang Anda tentukan.
- Ganti Name Berkas/Direktori - mv (nama berkas atau direktori)
- Perintah mv (MoVe) akan mengganti nama/memindahkan setiap berkas atau direktori yang Anda tentukan.
- Mencari Berkas/Direktori: - mv (nama berkas atau direktori)
- Perintah locate akan setiap nama berkas yang anda tentukan yang ada di dalam komputer.
- Perintah ini menggunakan indeks dari berkas dalam sistem Anda untuk bekerja dengan cepat: untuk memutakhirkan indeks ini jalankan perintah updatedb. Perintah ini berjalan otomatis setiap hari, apabila komputer Anda nyala terus setiap hari. Dan perintah ini harus dijalankan dengan hak istimewa administratif
Kata-kata dasar pada linux
1. Cara membuat user baru :missal,user add xtkj1
2. Cara menghapus user :missal,userdel xtkj1
3. Cara membuat group :missal, groupadd xtkj1
4. Cara menghapus group :missal,groupdel xtkj1
5. Untuk masuk menu yast : ketik “yast”
6. Membuat direktori baru :missal,mkdir xtkj1
7. Untuk melihat foldernya : ketik “ls” kemudian cari x tkj1
8. Untuk menghapus folder :missal,rmdir xtkj1
9. Untuk melihat isi directory : missal ls /home/instruktur/documents/
10. Menghapus layar : “clear”
11. Untuk bantuan membuat banyak directory : man mkdir
12. Untuk kembali ke menu sebelumnya dari man : esc kemudian enter lalu Q
13. Cara membuat banyak directory pada satu folder : missal, mkdir –p smknpur/TI/xtkj1/siswa
14. Untuk masuk folder pada terminal : missal cd /home/instruktur/smknpur/ atau cd /home/instruktur/smknpur
15. untuk kembali ke folder sebelumnya : “cd..”
16. untuk kembali ke folder awal : “cd”
17. untuk menghapus banyak folder dalam satu folder : missal,rm –rf smknpur
18. untuk menjadi root : “su” kemudian masukkan passwordnya
19. mengedit teks yang kita buat : vi /home/instruktur/data1.odt kemudian tekan I untuk masuk menu insert atau bisa mengedit teks tadi.
20. untuk kembali tekan esc dua kali.
21. untuk menulis hasil teks yang kita buat tadi tekan w kemudian q kemudian enter.
22. untuk melihat yang ditulis : cat /home/instruktur/documents/data1.odt
23. untuk membuat teks : ketik “touch” kemudian cari folder yang akan dibuat penyimpanan missal, /home/instruktur/documents/test.odt
24. mengubah nama file dan format file : mv data1.odt xtkj1.txt
25. untuk mengcopy file : cp /home/instruktur/
26. untuk memindah file : mv /home/datasmk/
CARA MENGINSTAL DUAL BOOTING
1. Hidupkan Komputer
2. Masukkan CD Windows XP ke CD-ROOM
3. Tekan “del” untuk masuk ke menu SETUP/BIOS
4. Setting agar CD-ROOM boot yang petama
5. Tunggu sebentar, sampai dengan booting pada CD selesai
6. Setelah jendela Windows SetUp muncul lalu tekan “ENTER” untuk menginstal
7. Disitu akan muncul perjanjian dan peringatan mengenai Windows XP, setelah itu tekan F8 untuk menyatakan bahwa telah setuju dengan perjanjian itu.
8. Kemudian muncul jendela yang berisi Hard Disk yang berpartisi
9. Tekan “ENTER” pada drive C
10. Setelah itu pilih “ LEAVE THE CURRENT FILE SYSTEM INTACT (NO CHANGES)”lalu “ENTER”
11. pilih “USE A DIFFERENT FOLDER” lalu tekan “ENTER”
12. Setelah itu muncul jendela yang meminta saudara untuk mengisi nama dari OStsb ( ganti tulisan WINDOWS dengan tulisan WINXP) lalu tekan “ENTER”
13. Tunggu proses instalasi dan computer akan reboot dengan sendirinya
14. Windows akan melakukan instalasi selanjutnya
15. Dalam instalasi tersebut, terdapat prosedur yang harus di ikuti
16. Masukkan lisensi produk / serial number, lalu klik NEXT
17. Finishing installation
Selasa, 18 November 2008
Menginstal Linux Open Suse 11.0
1. Masukkan cd suse 11.0
2Jika Anda masih berada di Microsoft Windows, restart komputer anda dan masuk BIOS untuk setting booting.
3. Sebelum menginstalasi, tekan “F3” untuk mengatur Vidio Mode. Lalu pilih Teks Mode. Setelah itu, enter pada installation

Kemudian tunggu sampai memuat karnel linux

4. Kita akan masuk ke posisi Welcome Screen. Di sini, kita diperintahkan untuk memilih bahasa dan melakukan lisensi. Kemudian pilih next.

5. OpenSUSE akan melakukan deteksi hardware dan sistem yang ada. Tunggu beberapa saat hingga proses deteksi selesai dilakukan.

6. Pilihan berikutnya adalah pilihan instalasi, apakah berupa Instalasi Baru, Update atau Perbaikan Instalasi Sebelumnya. Karena proses ini merupakan instalasi awal, pilih New Installation. Tekan “Alt+N”
7. Kemudian, kita dimintai untuk mengatur tanggal dan zona waktu. Setelah itu pilih next

8. Pilihan berikutnya adalah menentukan desktop manager. Tersedia berbagai pilihan, baik Gnome (Alt+G), KDE 3.5 (Alt+D), KDE 4(Alt+K) maupun Other(Alt+O)

9. Setelah menentukan Desktop Manager, tahap selanjutnya adalah menentukan formasi harddisk. Jika sudah memiliki data pada harddisk, tahap ini adalah tahap yang perlu perhatian extra agar jangan sampai data yang sudah ada termasuk kedalam bagian yang akan diformat. Saran saya, sebaiknya memilih partisi / (partisi root) yang lebih besar daripada /home karena / akan menjadi folder utama dan melakukan resize ukuran / jauh lebih sulit daripada melakukan resize ukuran partisi lain

10. Tahap berikutnya adalah menentukan nama user dan password sistem. Untuk kemudahan, kita bisa menggunakan password sistem sebagai password admin (root).
Tekan “Alt+U” untuk User’s full Name
Tekan “Alt+U” untuk Username
Tekan “Alt+P’ untuk Password
Tekan “Alt+O” untuk confirm Password
Lalu tekan “Alt+N” untuk Next.

11. Sebelum proses instalasi dilakukan, ada overview mengenai pilihan yang sudah dilakukan. Kita masih bisa melakukan perubahan dari halaman overview ini. Lalu tekan “Alt+I” untuk instalasi.

12. Jika muncul kotak dialog seperti dibawah, kita takan “Alt+I” untuk Install.

13. Tahap terakhir adalah proses konfigurasi secara otomatis untuk menentukan resolusi layar dan konfigurasi hardware lainnya.

14. Tekan “Alt+N” untuk melanjutkan. Selanjutnya computer akan melakukan boot kembali dan OS OpenSUSE sudah dapat digunakan.