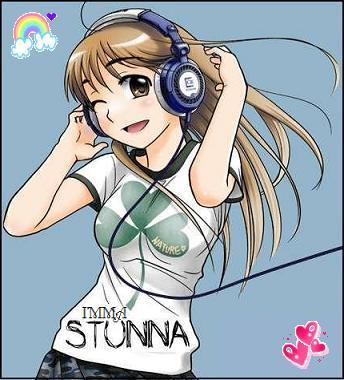Koneksi ke Internet ke hotspot
1. Klik kanan pada icon yang terletak pada bagian pojok kanan bawah
Pilih Open Config Utility
.JPG)
.JPG)
2. Muncul window baru
Klik pada tulisan Easy Config untuk melakukan setting Wireless Card

3. Muncul pilihan type connection
Pilih Infrastructure

4. Muncul pilihan network / hotspot yang akan kita gunakan
Pilih sesuai keinginan anda
*Jika hotspot yang anda cari ternyata tidak ada, klik refresh

5. Muncul window Wireless properties dari hotspot yang kita pilih

6. Muncul pengisian TCP/IP
Pilih DHCP

7. Muncul pengisian DNS
Pilih DNS Auto

8. Wireless telah tersetting untuk connect ke Internet

9. Buka web browser anda
.JPG)
.JPG)
Koneksi ke Internet menggunakan Wireless Card
1. Klik kanan pada icon yang terletak pada bagian pojok kanan bawah
Pilih Open Config Utility
.JPG)
.JPG)
2. Muncul window baru
Klik pada tulisan Easy Config untuk melakukan setting Wireless Card

3. Muncul pilihan type connection
Pilih Infrastructure

4. Muncul pilihan network / hotspot yang akan kita gunakan
Pilih sesuai keinginan anda
*Jika hotspot yang anda cari ternyata tidak ada, klik refresh

5. Muncul window Wireless properties dari hotspot yang kita pilih

6. Muncul pengisian TCP/IP
Pilih DHCP

7. Muncul pengisian DNS
Pilih DNS Auto

8. Wireless telah tersetting untuk connect ke Internet

9. Buka web browser anda
.JPG)
.JPG)
Koneksi ke Internet menggunakan Wireless Card
1. Klik kanan pada icon yang terletak pada bagian pojok kanan bawah
Pilih Open Config Utility
.JPG)
.JPG)
2. Muncul window baru
Klik pada tulisan Easy Config untuk melakukan setting Wireless Card

3. Muncul pilihan type connection
Pilih Infrastructure

4. Muncul pilihan network / hotspot yang akan kita gunakan
Pilih sesuai keinginan anda
*Jika hotspot yang anda cari ternyata tidak ada, klik refresh

5. Muncul window Wireless properties dari hotspot yang kita pilih

6. Muncul pengisian TCP/IP
Pilih DHCP

7. Muncul pengisian DNS
Pilih DNS Auto

8. Wireless telah tersetting untuk connect ke Internet

9. Buka web browser anda
.JPG)
muncul tampilan login seperti berikut
.JPG)
jika telah masuk pada uji coba, berarti proses berhasil
.PNG)
Karena pada hotspot yang aku gunakan membutuhkan username dan password maka harus mengisinya untuk dapat menjalakan internet































.JPG)
.JPG)







.JPG)
.JPG)
.PNG)