WEB JOOMLA
1.Buat user dan password untuk joomla #useradd joomla
#passwd joomla masukkan password joomla
2.Buat subdomain untuk joomla
#vi /var/lib/named/vista.zone (tambahkan subdomain joomla)

Simpan
3.Lakukan restart named untuk menjalankan konfigurasi subdomain pada joomla
#rcnamed restart
4.Lakukan uji dengan nslookup pada joomla
#nslookup joomla.vista.com
5.Masuk pada dimana joomla diletakkan
#cd /home
6.Lakukan instalasi joomla dengan melakukan extract
#tar xvfz Joomla....... –C /home 7.Lakukan konfigurasi pada php.ini
(edit)
Display_errors=On
Display_errors=Off

8.Lakukan link atau mengarahkan joomla pada /opt/lampp/htdocs
#ln –s /home /opt/lampp/htdocs
9.Cek pada directory /opt/lampp/htdocs, seharusnya terdapat file home didalamnya
#Cd /opt/lampp/htdocs
#ls home
10.Buat konfigurasi documentroot untuk joomla
#vi /opt/lampp/etc/extra/httpd-vhost.conf
(edit sesuai joomla yang dibuat)

11.Lakukan restart pada lampp
#/opt/lampp/lampp restart
UJI COBA CLIENT
1.Masuk pada joomla yang telah dibuat “joomla.vista.com”
(lakukan konfigurasi)

next
2.Pada tampilan ke-2, pastikan semua konfigurasi dibawah berwarna hijau

next
3.Pada tampila ke-3, lewati saja konfigurasinya dilanjutkan pada jendela ke-4

4.Pada tampilan ke-4, isikan:
Nama Host = localhost
Nama Pengguna = root Password = -----------(sesuai password root)

Next
5.Abaikkan tampilan selanjutnya, lanjutkan pada pemberian data pada tampilan ke-6 untuk pengaturan joomla, isikan
Nama situs = joomla_vista
Alamat survey = veiyztha@yahoo.co.id (isikan alamat email) Password = ---------- (isikan password admin)
Centang pada “pasang contoh data standart” untuk tampilan joomla default

Next
6.Pada tampilan terakhir, terdapat script yang seharusnya berada pada folder joomla pada server, maka copy script tersebut pada notepad terlebih dahulu

7.Simpan dengan nama “configuration.php”

8.Copy kan configuration.php tersebut pada dimana joomla diletakkan
# cp /media/configuration.php /home
9.Pada tampilan terakhir, terdapat pesan berwarna merah yang berarti installation harus dihapus atau direname, hal tersebut dilakukan untuk mencegah error pada joomla. Maka lakukan rename atau hapus pada file installation di /home
10.Lakukaan uji koneksi kembali pada “joomla.vista.com” Maka tampilannya akan seperti konfigurasi yang dibuat

11.Lakukan uji ke administrator untuk mengedit bentuk joomla yang tampil dengan login pada admin “joomla.vista.com/administrator” Lakukan login sebagai admin

12.Jika berhasil, kita dapat mengkonfigurasi tampilan joomla sesuai keingingan dengan menu yang disediakan oleh joomla
13.Konfigurasi joomla selesai
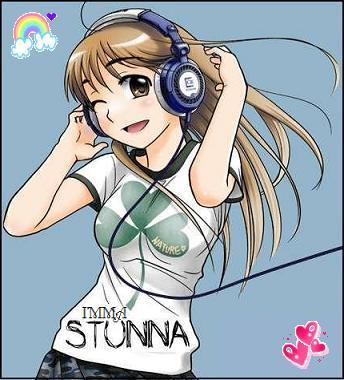







Tidak ada komentar:
Posting Komentar